Outlook for Windows 2021, 2019, 2016 versions
- In Outlook, choose File> Tools > Mailbox Cleanup
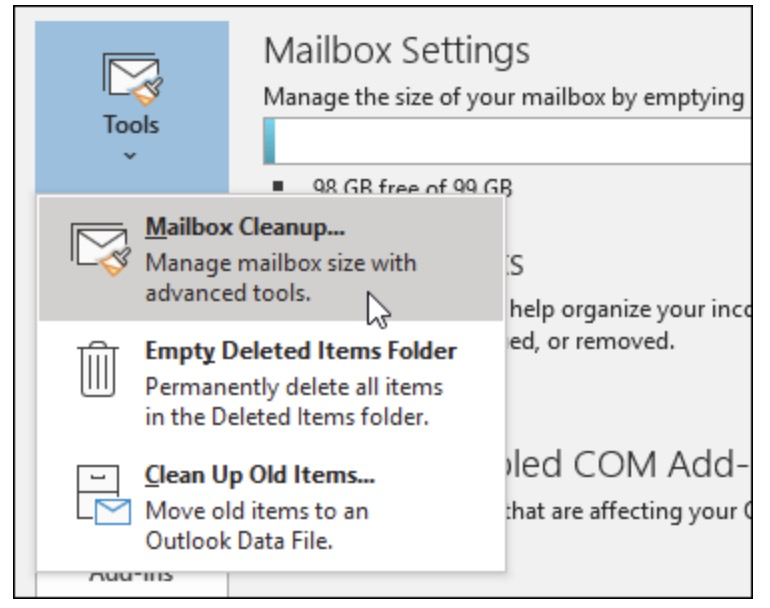
- Search for emails larger than a certain size. (Note: 1MB = 1000 kilobytes). The example below will find all emails larger than 5MB. For the M365 email migration, enter 9,999 to find emails larger than ~10MB that is (the max allowed in the search field.)
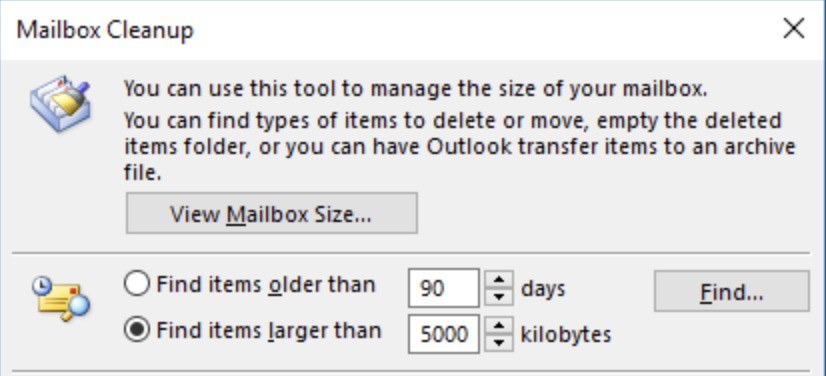
- You can remove large email attachments without deleting the associated email using the dropdown menu options next to the attachment. You can save attachments to your computer or upload them to a cloud storage provider. Once the attachment is saved, use the Remove Attachment option.
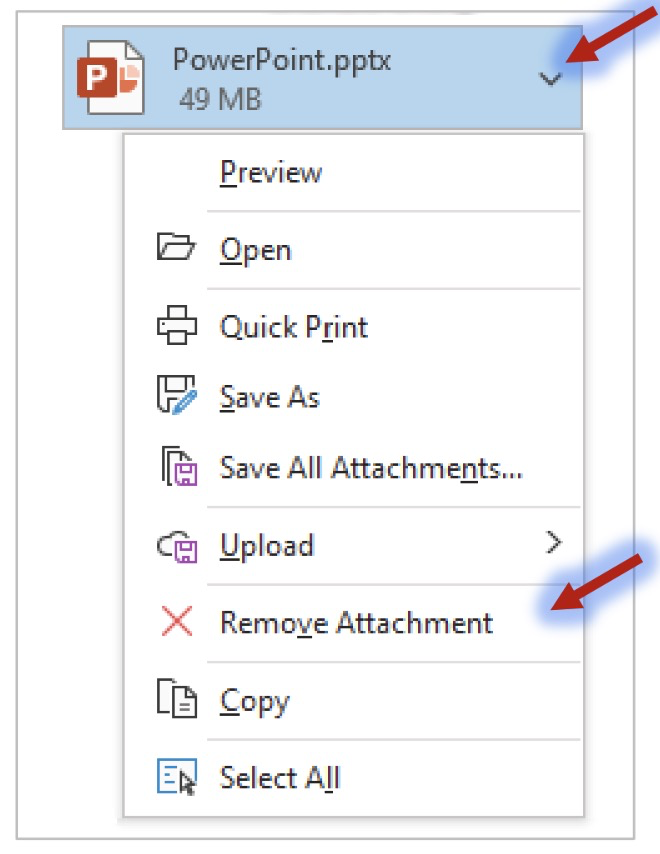
Outlook for Mac (2019, 2020, 2021, pre 365)
- In Outlook, choose Seach > Current Mailbox > Attachments
(you can choose any size from the options and change on the next step)
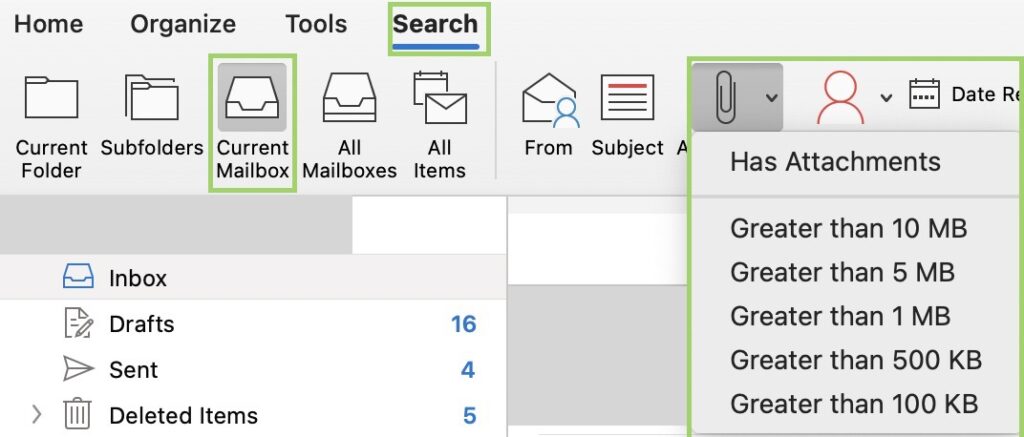
- Enter the size of the attachments you want to find (in kilobytes). (Note: 1MB = 1000 kilobytes). The example below will find all emails with attachments greater than 30MB.

- You can remove large email attachments without deleting the associated email using the dropdown menu options next to the attachment. Use Save As to save attachments to your computer. Once the attachment is saved, use the Remove option.
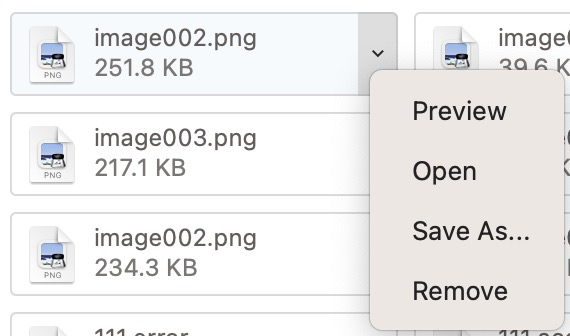
Outlook for Mac 365
- From the top search bar click the Advanced Search icon
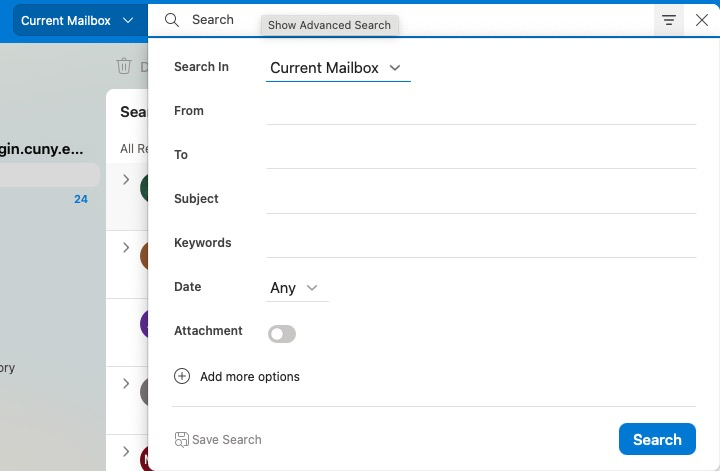
- Select Current Mailbox > Add more options > Size
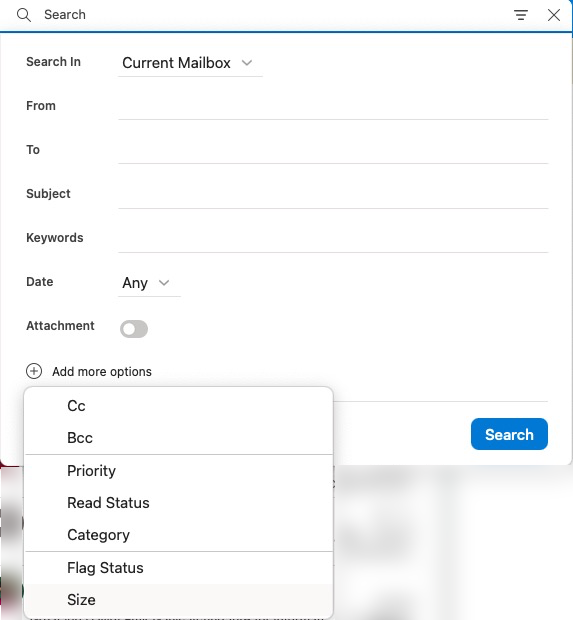
- Select Greater Than then set to 30 MB (or your desired size)
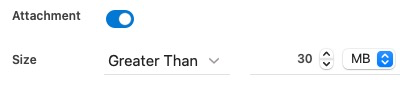

Outlook Web Access
- Open Outlook Web Access and sign in (instructions).
- Select the folder you want to search and change the default option from Conversations by Date to Conversation by Size.
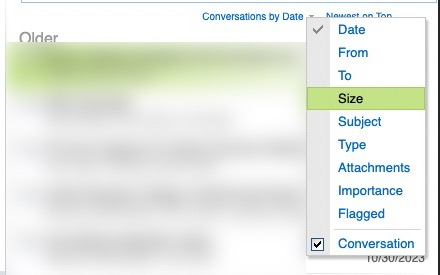
- Once selected, the option next to Arrange by Size should change to Largest on top.
- Review the large attachments and download, if required. There is no way to see the total email size in Outlook Web Access.
