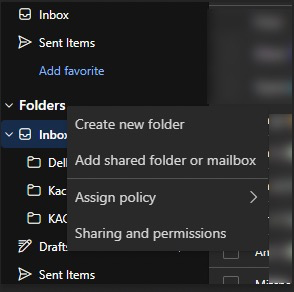Once both your employee mailbox and the shared mailbox are migrated to M365, your account will be connected to the shared mailbox with the access level requested. You can open and use your shared mailboxes on both Outlook desktop and from Outlook on the web.
Outlook Desktop
If your shared mailboxes don’t automatically appear below your primary account in the left navigation, try the following to manually add the shared mailbox:
- Open Outlook and click on the File > Account Settings > select Account Settings.
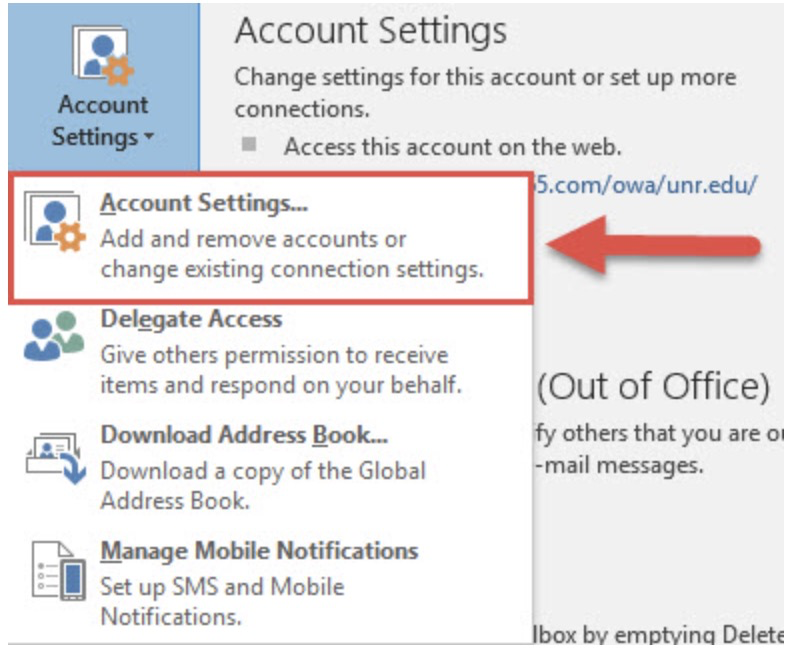
- Under the email tab, click on the Change button.
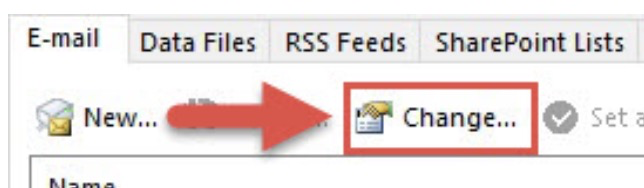
- In the lower-right corner, click More Settings…
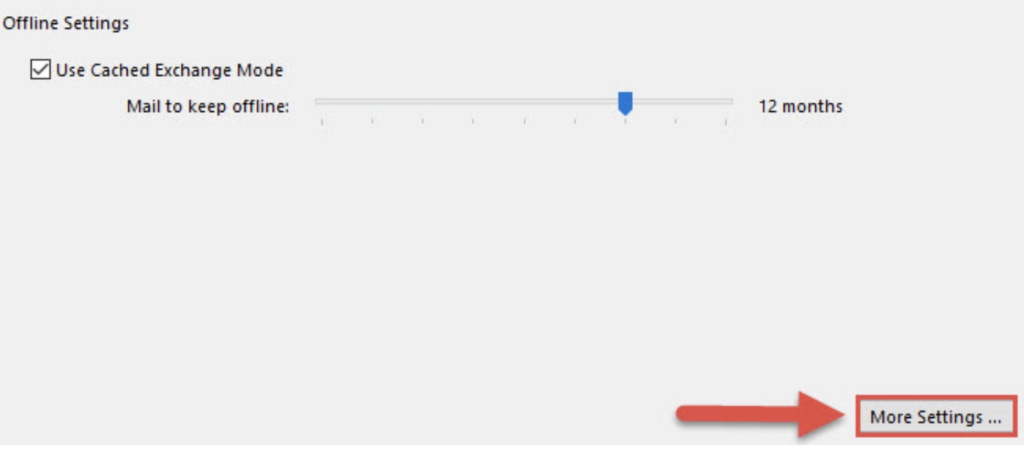
- Under the Advanced tab in the Mailboxes section, click Add.
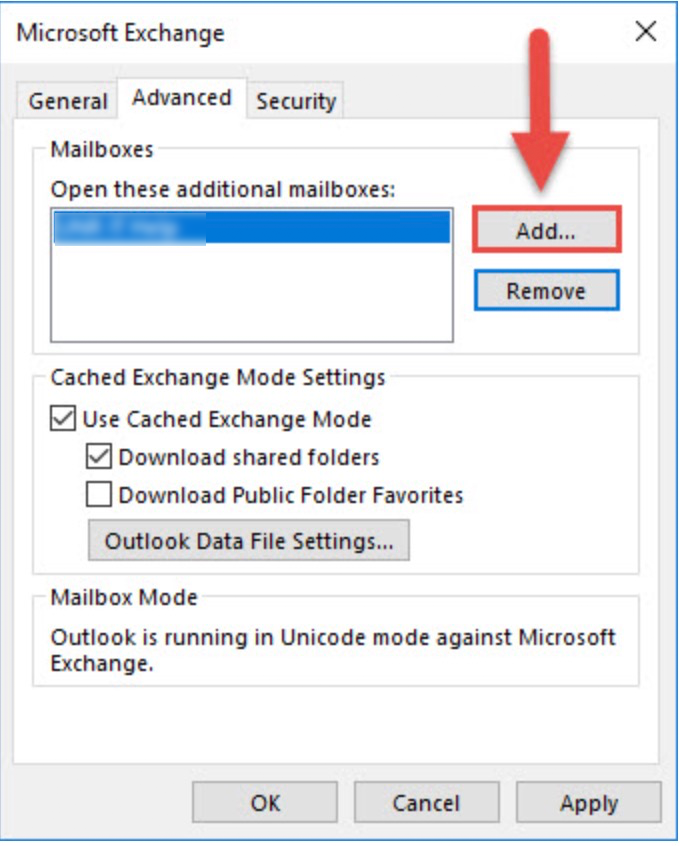
- In the Add Mailbox window, enter the shared mailbox and click OK
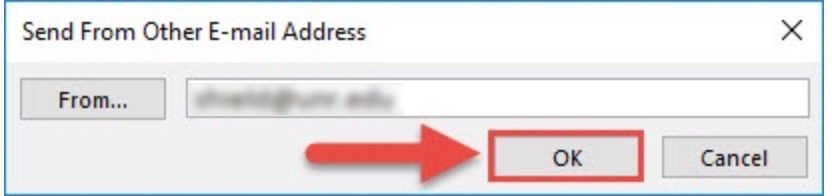
- Click Apply.
- Once the mailbox is added, click Ok.
- Click the Next button in the bottom of the screen.
- Click Finish and close the Account Settings window.
- Your shared mailbox should appear on the left side of the screen.
Outlook on the web
You need to manually add your shared mailboxes. Learn more.
- Right-click on the word Folders
- Select Add shared folder or mailbox
- Enter the shared mailbox
- Click Add
- The shared mailbox will appear in your folders list.