You only have one CUNY M365 mailbox connected to your CUNY Login username, regardless of your campus affiliations. By default, all messages sent to any of your cuny.edu email addresses will end up in your M365 inbox.
How can I keep messages for each college separate?
The best way to separate messages is to create folders for each college and create Outlook rules to automatically move the messages to the respective folder.
At a minimum create a rule for each email alias using the Recepient address includes field matching your college email alias. For example, to create a rule that moves all mail to Brooklyn College to a folder called Brooklyn College do the following:
- Open Outlook on the web
- Create a new folder called Brooklyn College (the folder can be named anything you want)
- Right-click on a message that should be moved then select Rules > Create Rule
- Add a descriptive name for the rule: For all Brooklyn College messages
- Remove the sections for From and Subject and enter your Brooklyn College email address in the Recepient address includes field (use your complete username@brooklyn.cuny.edu address)
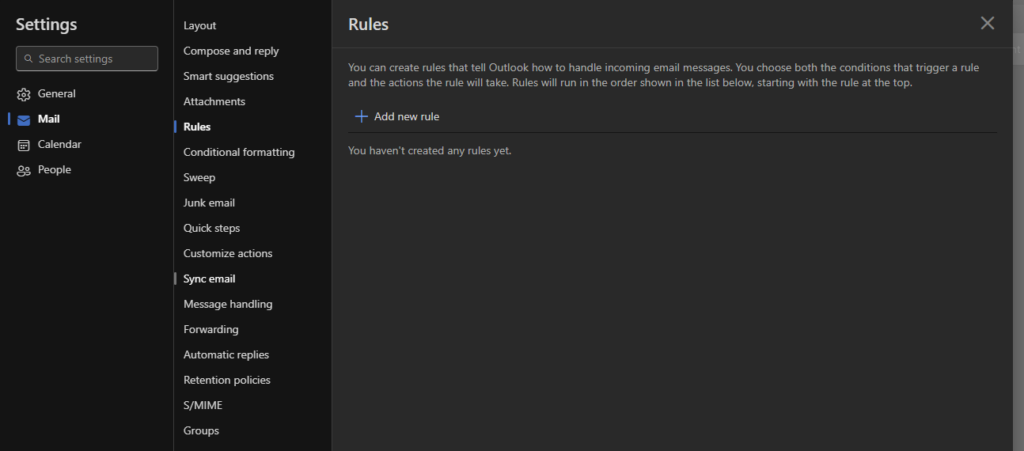
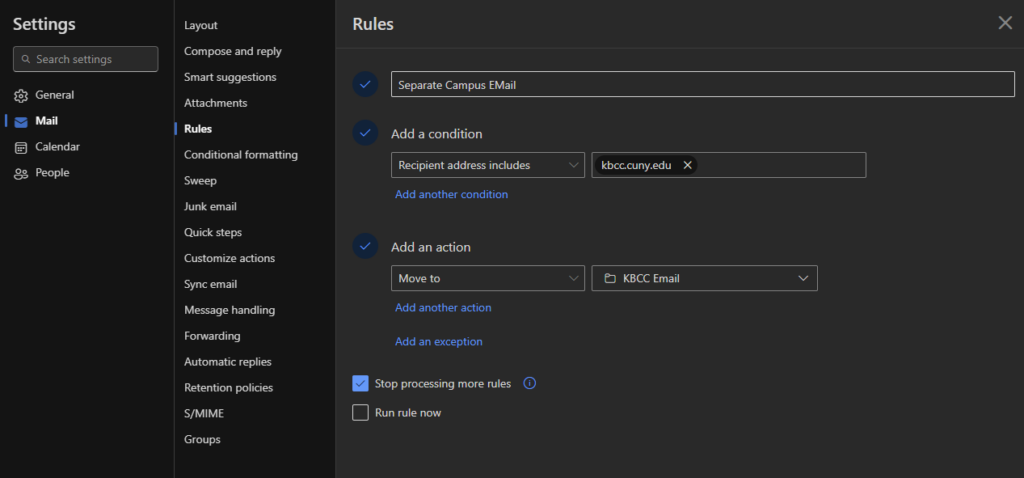
- Select Stop processing more rules and Run rule now
- Press Save
How do I change the reply from address to a different college?
When replying press the dropdown arrow next to your name in the From field then select the email alias you want to use. The default reply from address is based on your primary campus affiliation. If your primary campus affiliation is incorrect, contact the IT Helpdesk.
