1. Close the Outlook desktop application.
2. Access Control Panel via the Windows Start button by searching “Control Panel”.
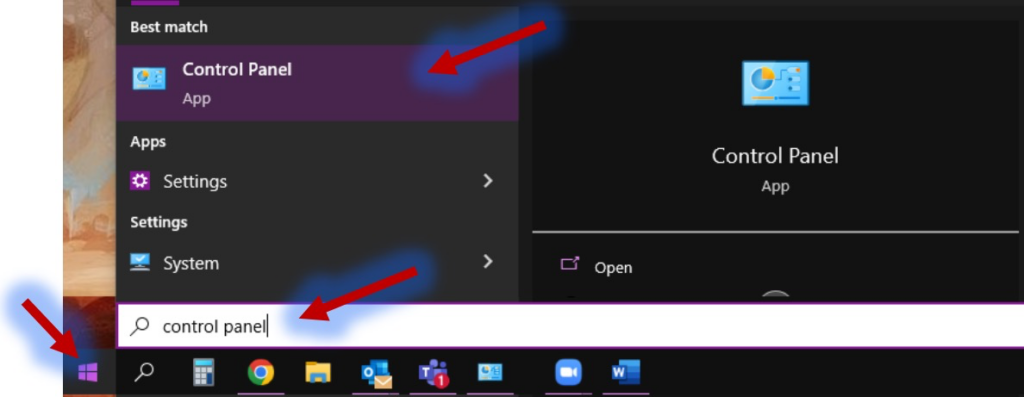
3. Select Mail (Microsoft Outlook) and then click Show Profiles.
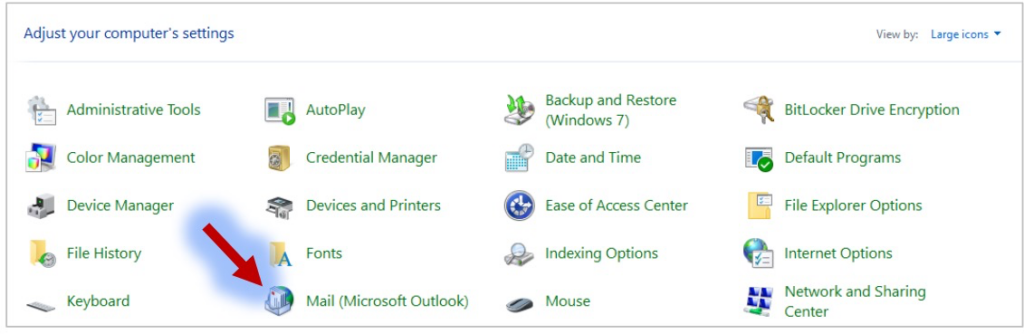
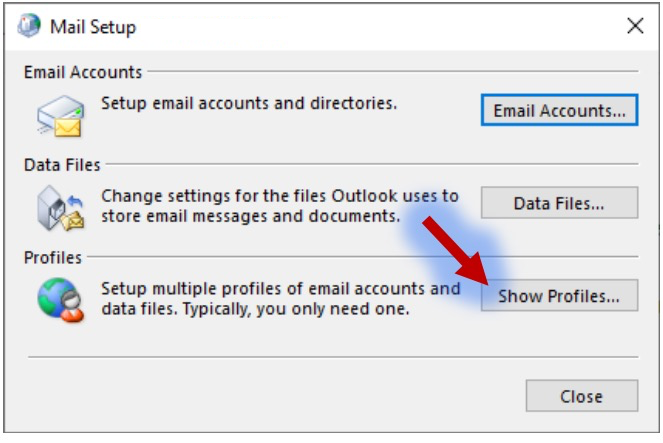
4. Press Add to add a new profile, then choose a name, and click OK. You can use any name you want for this profile (e.g. CUNY Microsoft 365, Cloud Email, Brooklyn College Email)
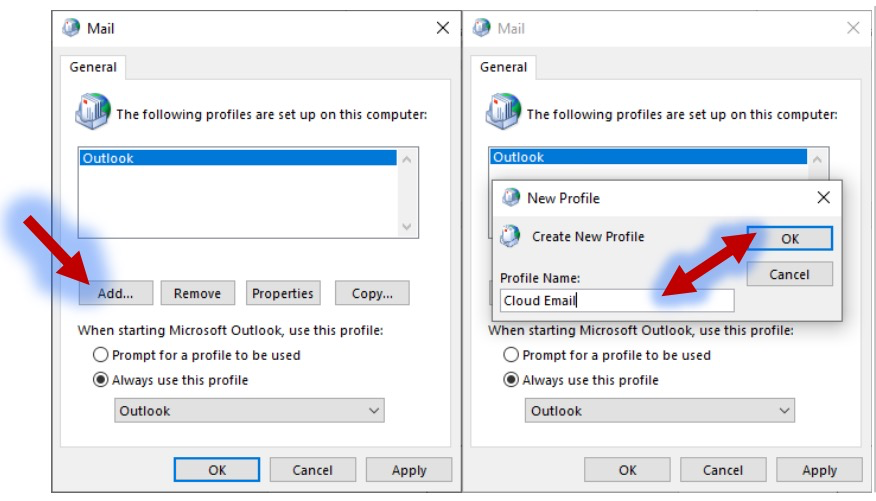
5. Enter your name, CUNY Login credentials, and press Next.
- Your Name: The name you want visible in your email account.
- Email Address: Your CUNY Login username (Firstname.Lastname##@login.cuny.edu)
- Password: Your CUNY Login password.
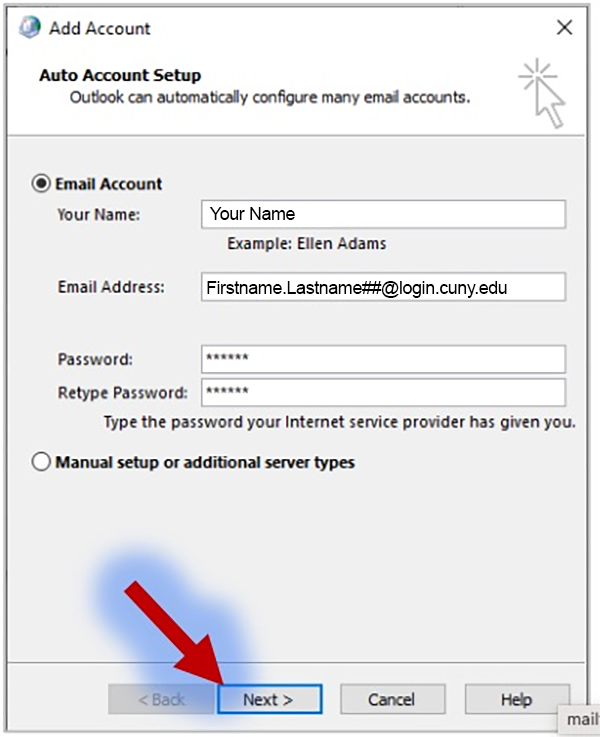
6. After the setup process completes, confirming with “Congratulations”, press Finish.
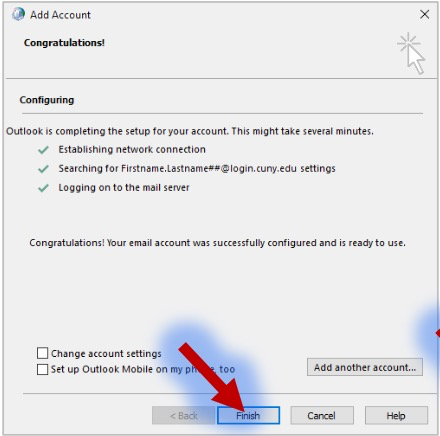
7. Choose the newly created profile under Always use this profile, then press Apply and confirm with OK.
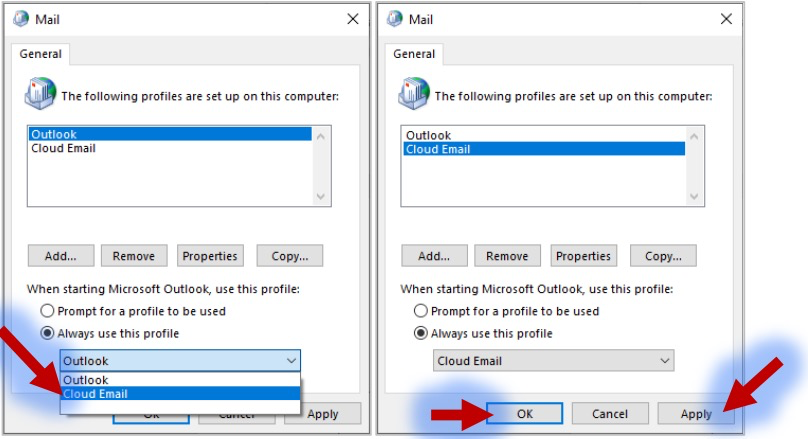
8. Launch Outlook, allowing it time to sync your cloud mailbox. You should see your individual mailbox and any shared mailboxes connected to your account.
