At the end of each term, faculty are required to submit letter grades for students that complete their courses. The page below outlines the process that needs to be followed to submit grades in CUNYfirst.
Instructions
Accessing Your Grade Rosters
To view your grade roster, follow the instructions below.
- Log into CUNYfirst.
- Click on the Faculty Center tile.
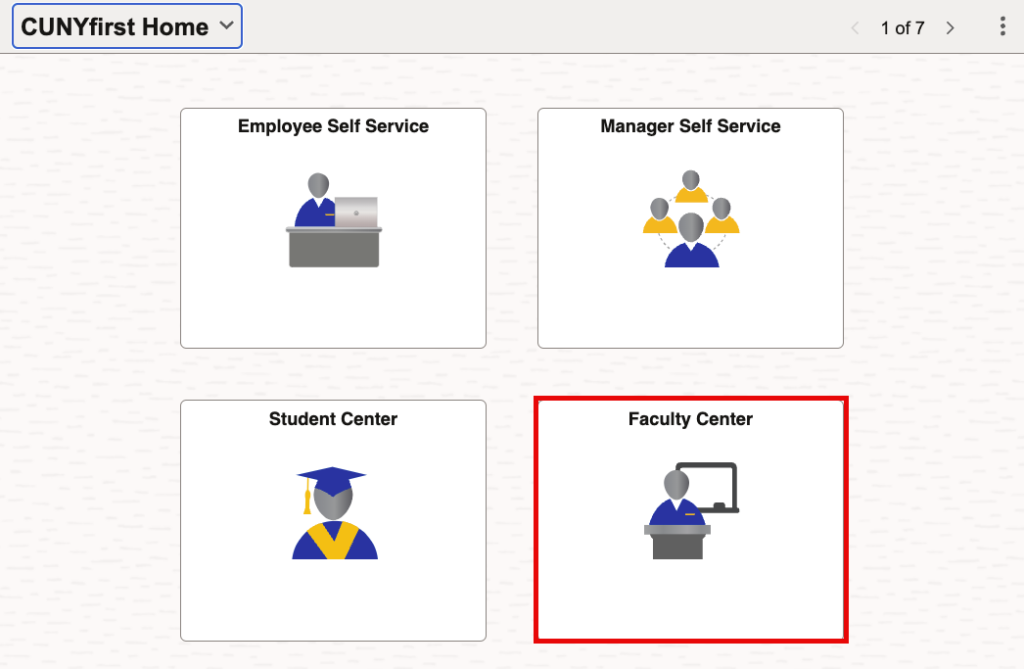
- Click on the Grade Roster tile.
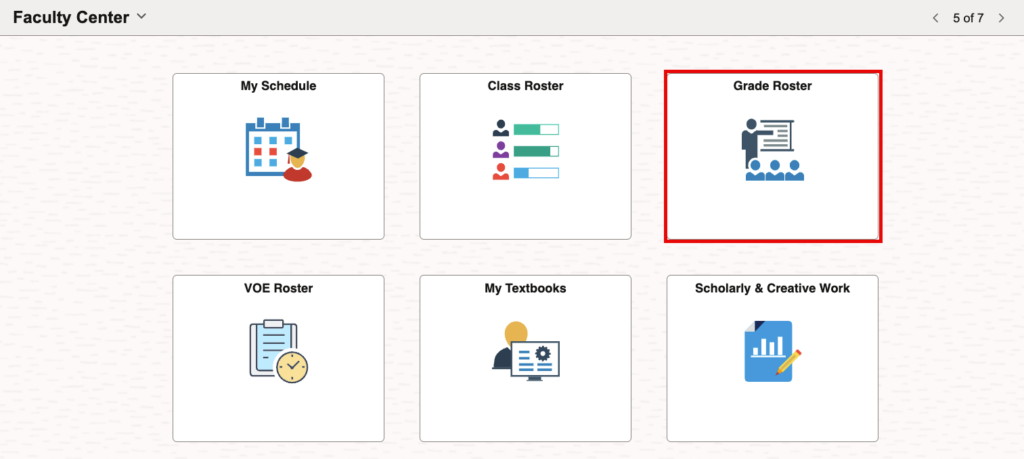
- Click on the Grade Roster tab under your Faculty Center tab.
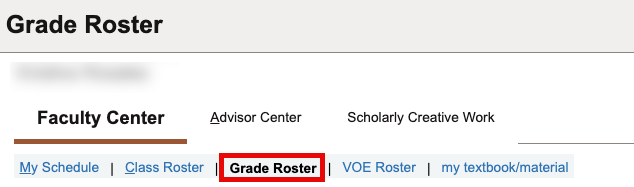
- To open the grade roster for a specific class, click on the Grade Roster icon located to the left of the class.
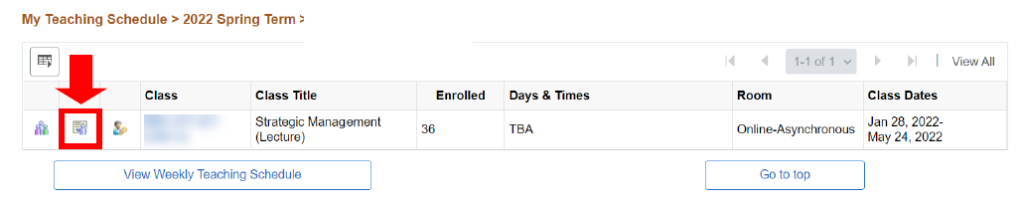
Entering Student Grades
- Open the grade roster for the section you wish to grade using the steps above.
- To enter a student’s grade, click on the drop down menu next to their name under the Roster Grade column. Select the appropriate letter grade. Repeat this process for all students enrolled in the section.
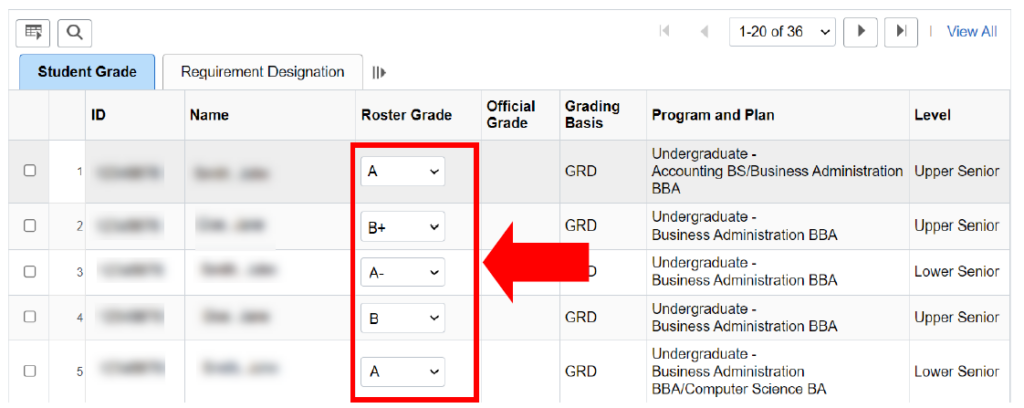
- After all grades have been entered, click on the Save button.

- Change the Approval Status from Save and Not Submit to Submit Grades to Registrar. Then, click Save again.

- After you save the Grade Roster, the Post button will appear on the bottom of the Grade Roster Page. Click on Post and you will receive a confirmation that your grades were successfully posted to your students’ records.
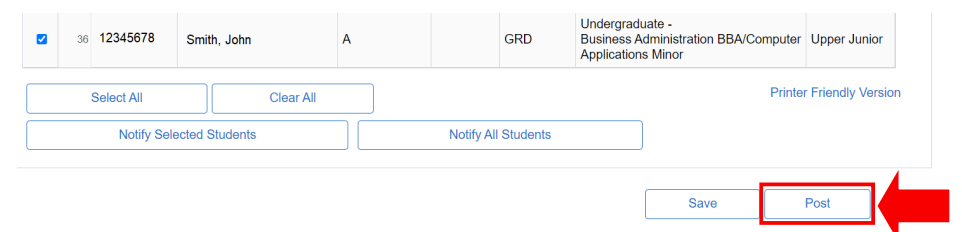
Non-Passing Grade Roadmap
The below should be used as a guide to help determine which non-passing grade is appropriate for your students, if applicable.
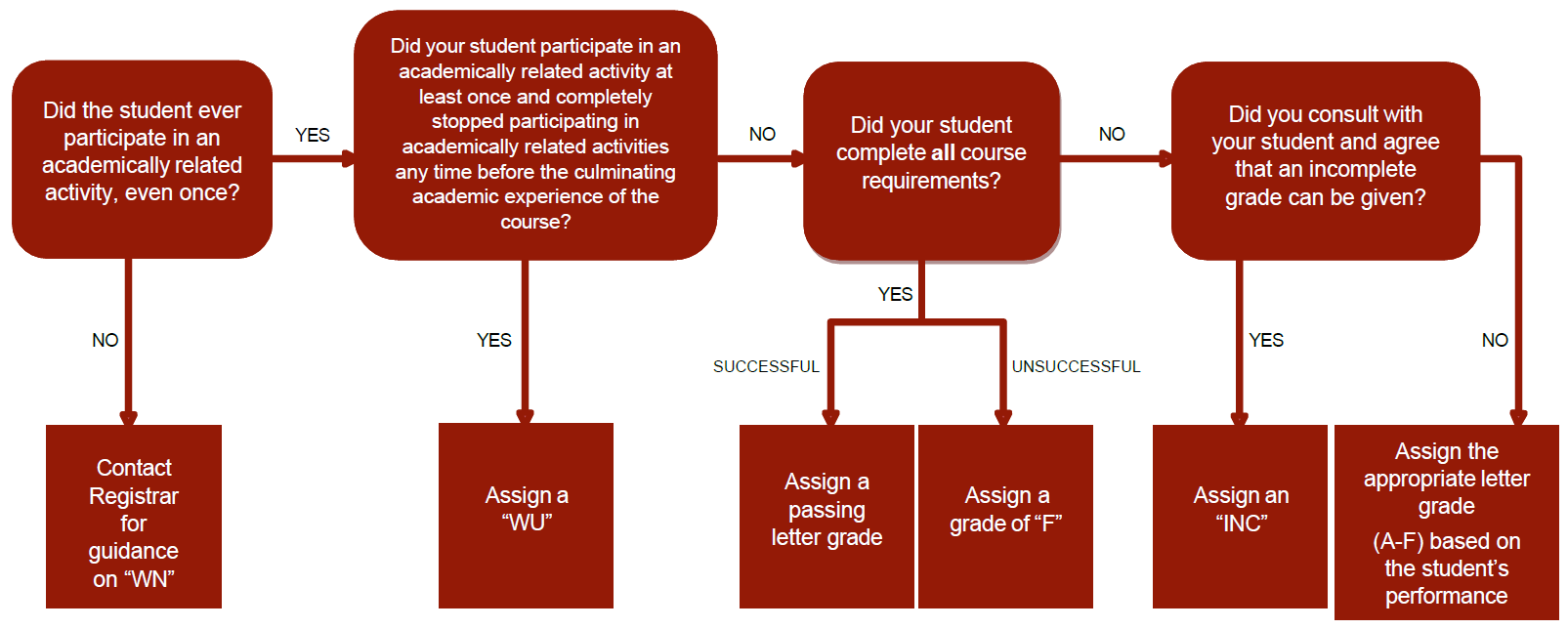
Non-Passing Grade Glossary
| Grade | Definition |
| WN | A WN is assigned to students who never participated in an academically related activity and did not officially withdraw from the class. This grade is assigned when a student is marked as “never participated in an academically related activity” on the Verification of Enrollment (VOE) roster. This grade cannot be granted by faculty in the final grade roster. |
| WU | A WU is assigned to students who participated in an academically related activity at least once, completely stopped participating in academically related activities at any time before the culminating academic experience of the course and did not officially withdraw. |
| F | An F is a failure grade given to a student who completed the course and did not pass based on graded assignments. |
| INC | A grade of Incomplete (INC) may be given at the discretion of the instructor when a student 1) has satisfactorily completed most, but not all, course requirements, and 2) provides to the instructor evidence documenting the extenuating circumstances that prevent the completion of course requirements by the end of the semester. The instructor may change the grade of INC to another grade when the work has been completed. An INC grade may also be given at the discretion of the instructor when a student 1) has been fulfilling course requirements but is absent from the final examination, and 2) provides to the instructor evidence documenting the extenuating circumstances that prevent the taking of the scheduled final examination. The instructor may change the grade of INC to another grade after the final exam has been taken. Deadlines for resolution of unresolved grades appear in the academic calendar posted each term. Students who do not meet the deadlines are assigned a grade of FIN. |
| FIN | Failure to resolve an incomplete by the deadline indicated in the Academic Calendar will result in the student receiving an FIN (failed incomplete). This grade counts as a failure and is calculated into the GPA as an F grade. This grade is not administered by faculty and is only given by the Office of the Registrar after Incomplete grades have not been resolved by the deadline noted on the Academic Calendar. |
Troubleshooting
Can’t find your sections? There may be a couple reasons why you are unable to see your sections in the grade roster.
Issue: Your roster has defaulted to a previous term.
Resolution: Click on the Change Term button to make sure you are looking at the correct list of sections.
Issue: You are in the right term, but still don’t see your sections.
Resolution: You might not be properly associated with your section(s) as an instructor. Reach out to your chair to confirm that your name was submitted to our Scheduling team to be associated with this course.
Issue: You are receiving a message that not all
Resolution: The roster will only show 20 students at a time. For larger sections (over 20 students enrolled), you may need to click on View All on the top of the roster to view all of your students, or use the arrows to navigate through your list.

Made an error?
If you entered the wrong grade for a student, you will be able to make changes as long as the roster’s approval status is set to Save but Not Submit and grades have not yet been posted to student records (no grades appear in the Official Grade column.
If grades have been posted, you will need to submit a Grade Change via your CUNYfirst Faculty Center.
